Die hier im folgenden beschriebenen Tipps beziehen sich alle auf die Version 5 von Adobe Lightroom. Es geht weniger um konkrete Arbeitsabläufe (Workflow) als eher um kleine Tricks.
1. Bewerten / Sichten der Bilder
Wer es bereits gewohnt ist überwiegend mit der Tastatur zur arbeiten wird auch sicherlich mithilfe der Pfeiltasten durch seine Bilder navigieren sowie die Bilder entsprechend bewerten (Sterne oder Fähnchen). Und nun kommt der Trick: aktivieren der Feststelltaste. Bei aktivierter Feststelltaste springt der Fokus automatisch auf das nächste zu bewertende Bild. Allerdings funktioniert das nur in der Lupenansicht.
2. Zoomen bei aktiviertem Werkzeug
Zoomen per Mausklick ist bei aktiviertem Werkzeug (z.B. Stempel der Bereichsreparatur) nicht möglich, denn dabei wird ein neuer Stempel erzeugt. Stattdessen kann man mit der Leertaste zoomen.
3. Solomodus für Bedienfelder und Werkzeugleiste
Durch einen Rechtsklick auf den Gruppenbezeichnungen der Bedienfelder können die einzelnen Parametergruppen verdeckt werden. Das Sternchen neben einer Gruppe kennzeichnet die aktive Gruppe. Entfernt man das Häkchen links neben einer Gruppenbezeichnung, wird diese vom Bedienfeld entfernt. Sie kann aber über das Menü wieder angezeigt werden. Der Solomodus erweitert nur die aktive Gruppe, dies ist besonders praktisch auf kleineren Monitoren.
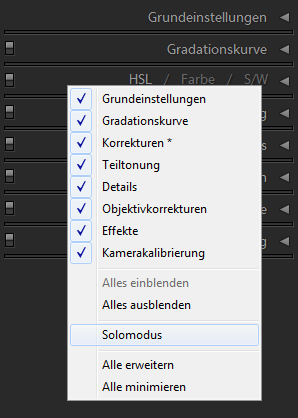
4. Bereichsreparatur
Ursprünglich zum Entfernen von Staubflecken gedacht, ermöglicht das Werkzeug auch einfache Retuschearbeiten. Es erlaubt darüber hinaus das Kopieren von Objekten an andere Stellen im Bild. Mit dem Bereichsreparatur-Werkzeug lassen sich kleine Fehler im Bild reparieren, wie zum Beispiel Flecken, die durch Staub auf dem Sensor entstehen. Aber auch Hautunreinheiten in Porträts lassen sich damit einfach entfernen. Neben der Reparaturmöglichkeit hat man auch die Möglichkeit, Bereiche zu kopieren, um damit andere Bildstellen zu ersetzen. So lassen sich störende Elemente aus dem Bild entfernen.
Reparatur | Dies ist das Werkzeug der Wahl, wenn es um das Entfernen von Flecken auf dem Sensor geht. Vor allem in Bereichen des Himmels und anderen homogenen Flächen sind diese störend.
Kopie | Beim Kopieren wird ein Bereich an einer anderen Stelle dupliziert. Die Kopie wird an den Rändern weich überblendet, um sie möglichst nahtlos in die Umgebung zu integrieren.

ISO 1000 – 200mm – f2.8 – 1/800 Sek
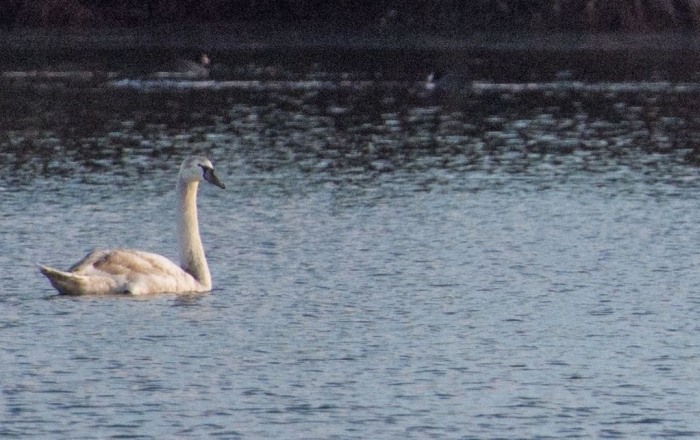
Zoom auf 100%
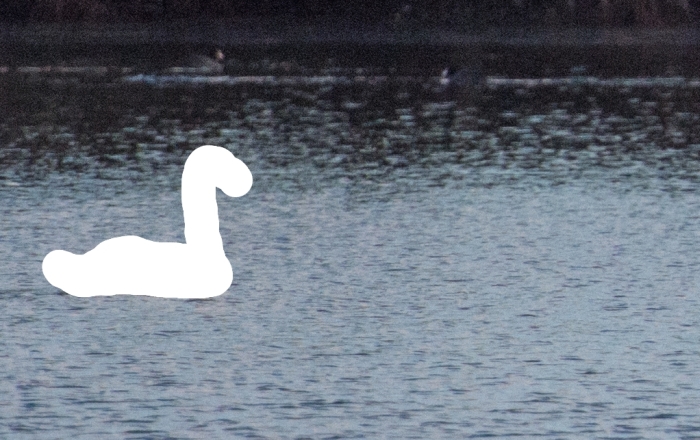
Ganze Bereiche können nun „übermalt“ werden.
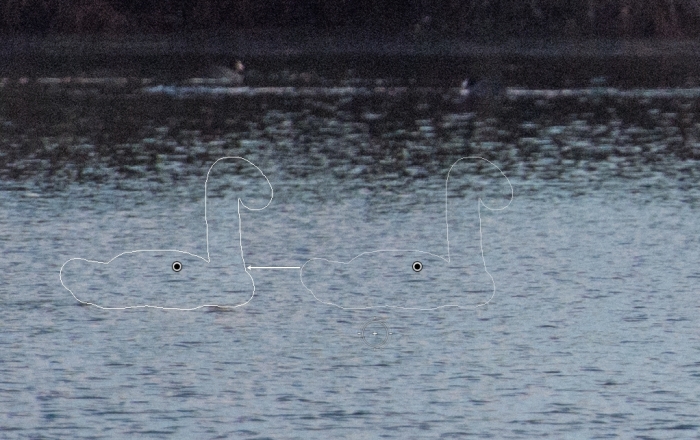
Mit gehaltener linker Maustaste können auch beliebige Bereiche ausgewählt werden.

Der Schwan ist nicht mehr da.
5. Zielauswahl – Farbton direkt im Bild anpassen
Mit dem Bedienfeld HSL / Farbe / S/W können die Helligkeit, der Ton und die Sättigung der einzelnen Farben geregelt werden. Die vertikale Verschiebung der Zielauswahl mit gedrückter Maustaste verändert den zugehörigen Regler. HSL steht für Hue (Farbton), Saturation (Sättigung) und Lightness (Helligkeit). Im HSL-Farbraum lassen sich Farben sehr detailliert und selektiv verändern, d.h. hier kann genau auf eine Farbe abgestimmt korrigiert werden, ohne andere Farben zu beeinflussen.
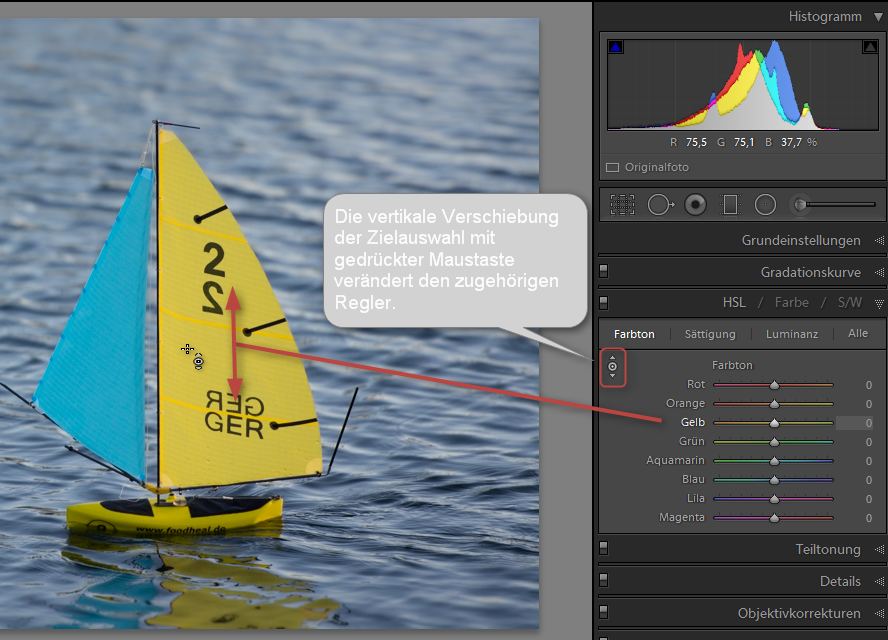
Darüberhinaus kann die Zielkorrektur auch über das Menü Werkzeuge • Zielkorrektur aufgerufen werden. Hier findet man auch die entsprechenden Shortcuts.
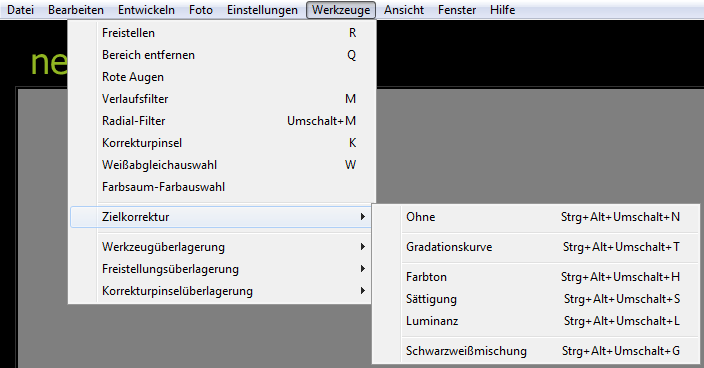
[baslider name=“sliderA“]
6. Weiß- und Schwarzpunkte sichtbar machen (Verwenden der Alt-Taste)
Während man einen Tonwert-Regler verändert und dabei die Alt-Taste gedrückt hält, werden entweder die Weiß- oder die Schwarzpunkte sichtbar. Dies ist abhängig vom Regler. Belichtung-, Lichter– und Weiß-Regler machen die Weißpunkte auf Schwarz sichtbar, die Regler Schwarz und Tiefen machen die Schwarzpunkte auf weißem Hintergrund sichtbar.
[grey_box] Weißpunkt | Der Weißpunkt bezeichnet die hellsten Stellen im Bild. Meist haben diese kaum noch Zeichnung. Auch Spitzlichter fallen darunter. Diese sind aber (meistens) kein Problem, da in den Raw-Daten durchaus noch Informationen vorhanden sind.
Schwarzpunkt | Mit dem Regler Schwarz werden nur die Stellen beeinflusst, die komplett ins Schwarze „fallen“ und keine Zeichnung mehr enthalten. Vor allem bei Raw-Bildern mit extremem Dynamikumfang, also mit komplett weißen und schwarzen Bildelementen. Jedoch bieten hier auch wieder die Raw-Daten genügend Bildinformationen in den schwarzen Bereichen, um diesen noch Zeichnung zu verleihen.
[/grey_box]
[baslider name=“sliderB“]
[baslider name=“sliderC“]
[baslider name=“sliderD“]
Die Verwendung der Alt-Taste ist in weiteren zahlreichen Programmteilen von Lightroom 5 ein sehr nützliche Hilfe. Weitere Anwendungsbereiche sind die Teiltonung, Schärfen eines Bildes (Radius, Details und Maskieren), Gerade-ausrichten-Werkzeug, Bildeinstellungen kopieren und anwenden, einzelne Bedienfelder zurücksetzen und viele weitere.
